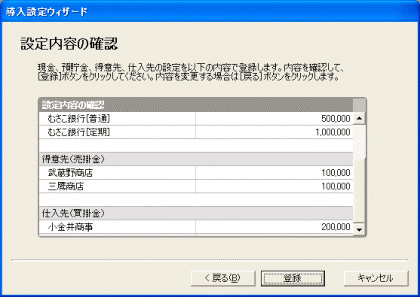STEP.2 データファイルの作成│一般社団法人 武蔵野青色申告会

STEP.2 データファイルの作成
■データ作成〜その1
何はともあれ、あなたの事業について帳簿をつけるために、新しく事業所データを作成しましょう。弥生会計で使う事業所データは、ワードやエクセルと同じようにひとつのデータファイルとして作成されます。現行バージョンの10 では、ひとつのデータファイルに3年度分の帳簿データが入ります。弥生会計には「クイックナビゲータ」という画面があります。クイックナビゲ
ータは作業の選択が感覚的に操作できるよう、帳簿の入力や決算作業などの項
目ごとにグループ分けされたアイコンメニューとなっています。クイックナビ
ゲータが表示されていない方は画面右上にある「ナビゲータ」ボタンをクリッ
クしてください。
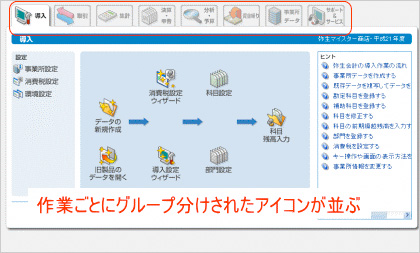
では、クイックナビゲータの「導入」にある「データの新規作成」をクリックしましょう。新規作成画面が表示されます。「新規にデータを作成する」を選んで、「次へ」をクリックして進んでいきます。ここではあなたの帳簿づけに必要な最低限の情報を入力していきます。
まずは、事業所名(屋号)の入力です。ここで入力した名前がそのまま事業所データのファイル名になりますが、後で変更することもできます。事業所名はあなたのお店の名前でも、物件の名前でも、本人の名前でもかまいません。
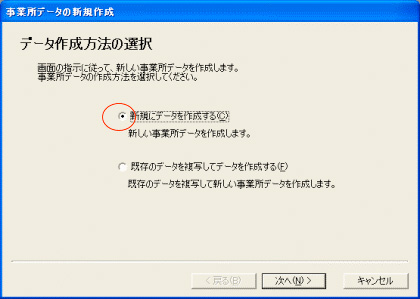
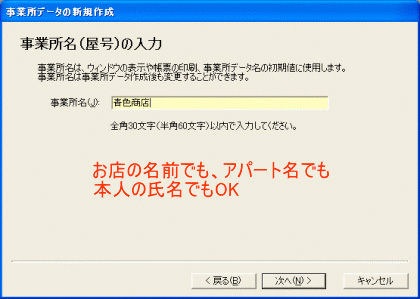
次に、業種の選択です。個人事業主については、あなたの営む事業の種類により一般・農業・不動産から選択します。「一般」とは、小売業・製造業・サービス業など、農業・不動産(不動産賃貸)以外の事業の事です。不動産賃貸を兼業している方は、一般・農業のどちらかのデータで不動産の帳簿もつけることができます。
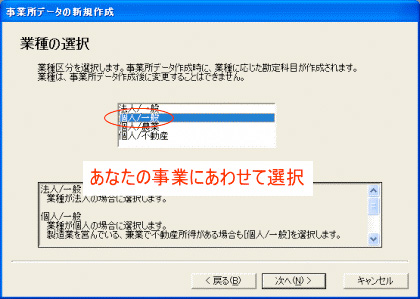
その後、申告書の選択(青色・白色)、年度情報の設定(年の途中で新規に起業された方も1月1日からのデータとなります)、勘定科目オプションの設定、電子帳簿保存の設定(通常は行いません)、保存先の設定と続きます。保存先については後でふれますが、帳簿の入力をする方が一人、またはパソコンに複数のログオンユーザーがない場合は、保存先を変える必要はありません。
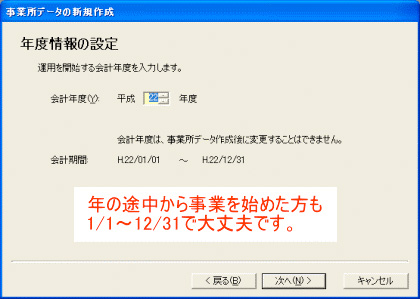
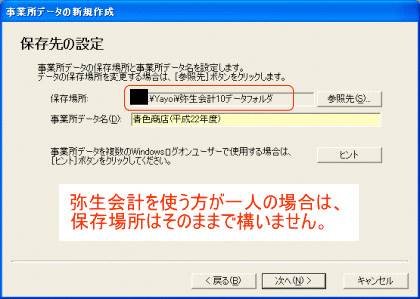
ひと通りの入力が終わったら、設定内容を確認して「作成開始」をクリックします。「データの新規作成の完了」画面が表示され、その後「消費税設定ウィザード」、「導入設定ウィザード」と進みます。
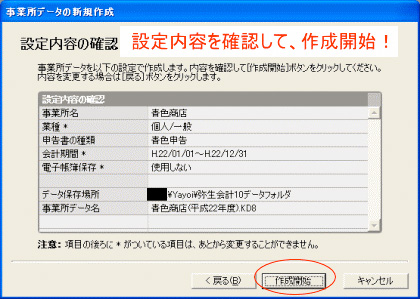
■データの作成〜その2
今回は「消費税設定ウィザード」の説明です。「消費税設定ウィザード」では、事業者に必ずついてまわる、消費税について最低限の設定を行います。ウィザードを進める前に、その年分についてあなたの消費税がどうなっているのかを確認する必要があります。
まず、その年度についてあなたが消費税を納める必要がある「課税事業者」であるかを確認します。原則として、前々年の消費税がかかる収入(課税売上高)が1千万円以下である方は、消費税を納める必要がない「免税事業者」となります。起業したての方は前々年の事業収入がありませんから、初年度と2 年目は原則として免税事業者となります。
よくある勘違いで、その年の課税売上高が1 千万円以下となったので自分は納めなくてもよいと思われる方がいらっしゃいます。しかし、先のとおり課税事業者であるかどうかは前々年で判定します。前々年が1 千万円を超える限り、消費税を納める必要がありますので注意してください。例えば以下の図のように、その年の課税売上高が950万円で1千万円以下となった場合でも、前々年
が1100万円で1千万円を超えていますので、その年は課税事業者となります。
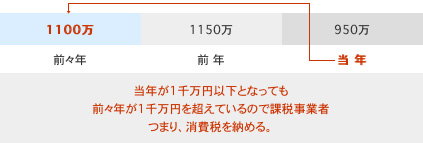
なお、課税売上高1千万円は原則として前々年が課税事業者のときは税別の本体価格で、免税事業者のときは税込総額で判定します。しかし、相続で事業を引き継いだ方や課税事業者を選択する届出をした事がある方などは、別の取り扱いがありますから所轄税務署や青色申告会などへご相談ください。
■データの作成〜その3
前回に続き、「消費税設定ウィザード」の説明です。入力をはじめる年度が課税事業者である場合は、消費税の計算方法についての確認が必要です。消費税の計算方法には、大きく分けて「本則課税」と「簡易課税」のふたつがあります。
「本則課税」は本来の計算方法で、収入で預かった消費税から経費等で支払った消費税を差し引く方法です。これに代えて、収入の内容に応じて一定の率で消費税を計算する「簡易課税」があります。
簡易課税で計算するためには、一定の日までに届出が必要です。また、届出をしていても前々年の課税売上高が5千万円を超えていると本則課税になるなど、注意が必要です。詳しくは、所轄税務署や青色申告会へご相談ください。

これらを確認し、「消費税設定ウィザード」を進めます。「消費税申告の有無」で、課税事業者か免税事業者を選択します。免税事業者の場合はこれで終わりとなり、取引の入力について消費税の項目がなくなります。
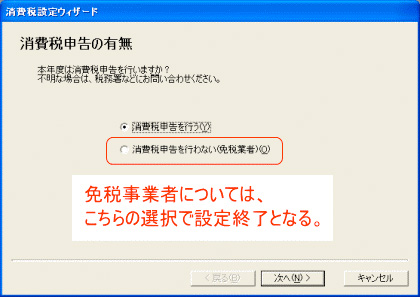
つぎに、「課税方式の選択」で消費税の計算方法につき「本則課税」、「簡易課税」のどちらかを選択します。
簡易課税の場合は、その後「簡易課税事業区分の選択」で主として営んでいる事業区分を選択します。あなたの事業がどの区分に該当するかはウィザード画面の説明を参考にしてください。
本則課税の場合は、さらに個別対応方式や一括比例配分方式などとありますが、売上のほとんどが消費税のかかるものである場合、一括比例配分方式で結構です。
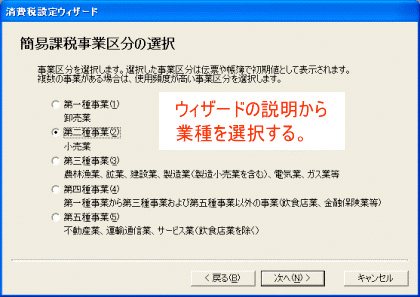
そして、「経理方式の選択」へ進みます。「税抜」と「税込」とがありますが、
個人事業主の場合は「税込」が一般的です。
最後に設定内容を確認して「登録」をクリックします。
■データの作成〜その4
今回は「導入設定ウィザード」の説明です。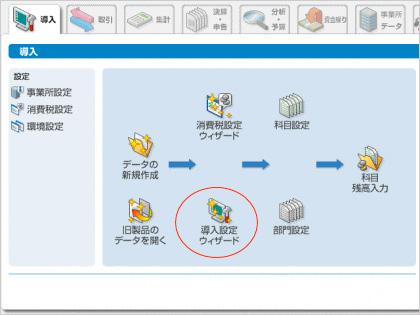
「導入設定ウィザード」では、現金預金などの主な項目について、帳簿をつけるために必要なスタート日の残高を設定します。この数字が入っていないと、取引を入力しても正しい残高が出てこないため、金額のチェックをすることができません。
スタートの日は、前年以前から事業をされている方なら本年の1月1日、今年から事業を始める方なら事業開始の日です。しかし、事業所データは必ず1月1日から始まるようになっています。本来なら新規開業の方は事業開始の日で仕訳を入力するべきですが、このウィザードで1月1日に設定してもよいでしょう。
「現金情報の設定」では、現金の残高を入力します。ここは単純に金額を入力するだけでよいです。とはいうものの、すでに事業を始めている方は過去の現金残高なんてわからないことがほとんどですよね。この場合、10万円などと適当な残高を入れておき、後で適当な時期に実際の現金残高となるように事業主勘定で調整します。
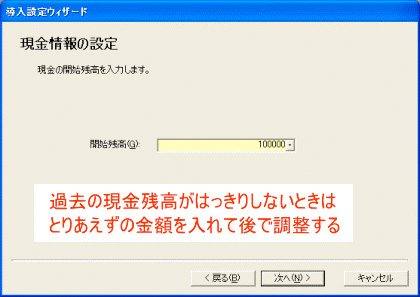
つぎに、「預貯金情報の設定」へ進みます。ここでは、事業用に利用している銀行ごとに、当座預金・普通預金・定期預金の残高を入力します。「追加」ボタンをクリックし、銀行名を入力、利用する口座種別にチェックを入れてそれぞれの残高を入力します。
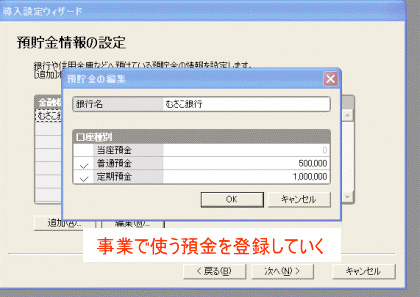
そして、「得意先(売掛金)情報の設定」と「仕入先(買掛金)情報の設定」です。売掛金や買掛金というと、いかにも簿記の話に聞こえますね。簡単に言うと、売ったり買ったりしたもので、まだ代金をもらっていないもの、払っていないもののことだとお考えください。いわゆるツケです。売掛金であれば、「追加」ボタンをクリックし、「得意先名」と「売掛金残高」を入力します。「現金商売なので売掛金がない」という方や「売掛金自体が少ないので相手先ごとの管理が必要ない」という方は、これらの設定を省略しても結構です。
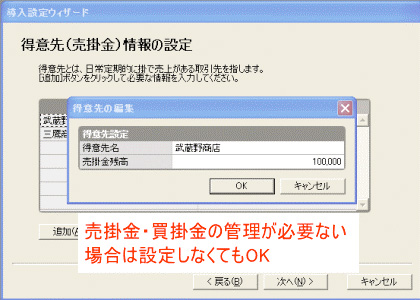
最後に設定内容を確認して「登録」ボタンをクリックします。